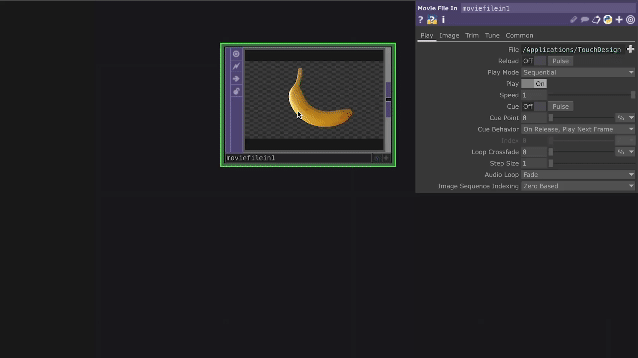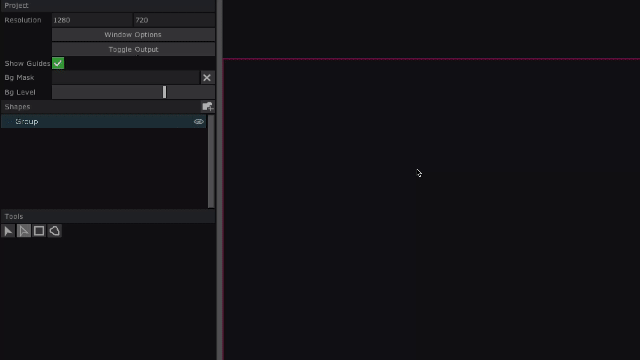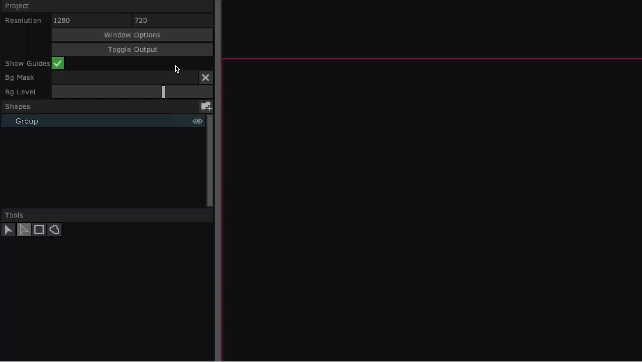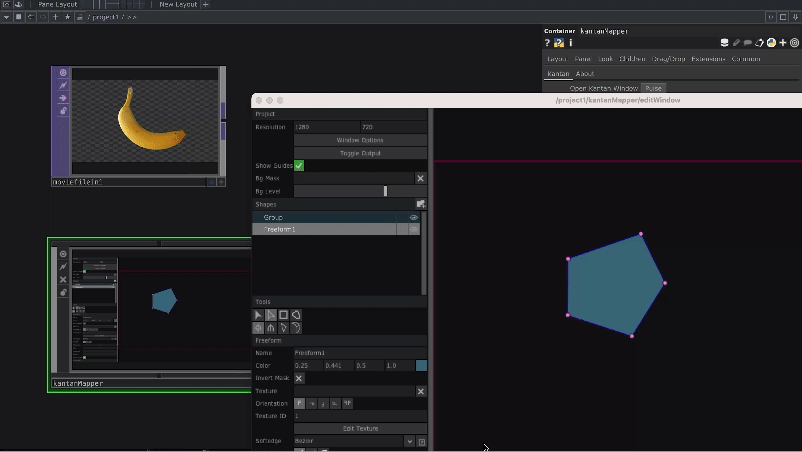Projection Mapping in Touchdesigner
Before we begin...
Make sure you have installed Touchdesigner, a tutorial on how to get the software started is available here.here. This tutorial will cover the basics to projection mapping content onto 3D surfaces in Touchdesigner, to learn more about this technique student can attend the 'Intro to Projection Mapping' workshop in the Creative Technology Lab.
Importing content in Touchdesigner
Double click anywhere on the interface to access the OP dialog, this is a "library" of all operators available in Touchdesigner. Operators are divided into families, in this tutorial we'll work with TOPs (Texture Operators).
Select the moviefilein TOP to import images or videos. You can change the default image to your own visuals by clicking on the ![]() button next to "File" in the parameters window.
button next to "File" in the parameters window.
Projection Mapping with kantanMapper
Now that we have uploaded our content we are ready to projection map it onto our object. Make sure to connect your projector to your laptop and that this is set up as an extended monitor: follow the steps provided here for Windows or here for iOS.
Open the Palette window by clicking on the ![]() button; The Palette is a collection of ready-made useful components (COMPs). In the Palette look for the group “Mapping”, all tools for projection mapping are found here. KantanMapper has been designer to easily mask your area of projection and warp your content onto it. Drag and drop it on your network.
button; The Palette is a collection of ready-made useful components (COMPs). In the Palette look for the group “Mapping”, all tools for projection mapping are found here. KantanMapper has been designer to easily mask your area of projection and warp your content onto it. Drag and drop it on your network.
In the parameters’ window on the right click on PULSE to open Kantan window, this will enable us to access this operator. At this point we have to inform Touchdesigner on where our projector is before masking the surface area we will project onto: To do that click on WINDOW OPTIONS, here use the “monitor” slider to specify the number that corresponds to your projector, this is usually 1. Change the “opening size” to FILL and hit UPDATE - this will make sure that your masking tool fills all of the screen area available. Scroll to the bottom of this window to “Open as Separate Window”, hit OPEN to view the masking tool.
You can now close this window and click on TOGGLE OUTPUT to finally start masking your area of projection. Select the freeform tool and click on the corners of your object to trace its perimeter. Make sure to close your shape before moving on. Other tools are also useful to transform your shape, read more about this here.
With the shape masking our area of projection read, we can now assign our moviefilein TOP as the "texture" of the shape, simply drag and drop this in the parameter and click the button near it to activate view the texture.
Find out more about kantanMapper in Touchdesigner: https://docs.derivative.ca/Palette:kantanMapper.