Installing Unity
In this page, we are going to guide you through the Unity installation process, please make sure to follow all the instructions.
Before we begin, there are a few things you need to be aware of:
- The basic Unity package will require at least 2 GB of space in your Hard Drive, please make sure you have enough free space before running the installation.
- To use Unity, you will need a free personal license that you can get by creating a Unity account.
- To install Unity, you will need to install the Unity Hub and then use it to install the Unity Software
The Unity Hub manages your Unity projects, license and Unity versions, it even provides access to tutorials. On the other hand, Unity is the piece of software you use to create projects.
-
Download and install the Unity Hub.
Before clicking on the link below, please make sure that once you get to the download page, you click on the button that says "Download Unity Hub" as shown in the picture below.
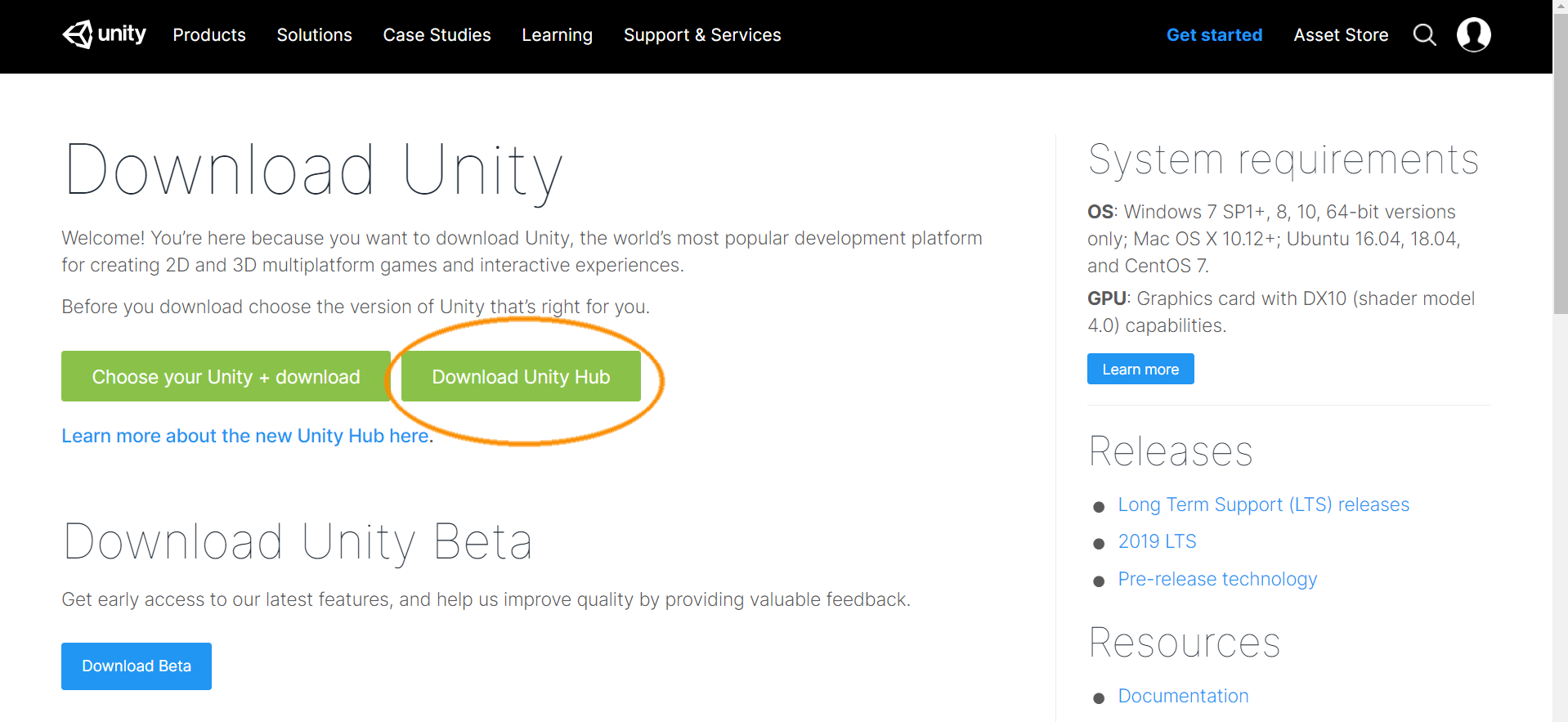
Go to the download page by clicking here
Just follow the instructions, once you finish, continue with step 2.
-
Creating an account.
Once you finish installing the Unity Hub you will see a screen that gives you a chance to either login or to create an account, click on "Create account".
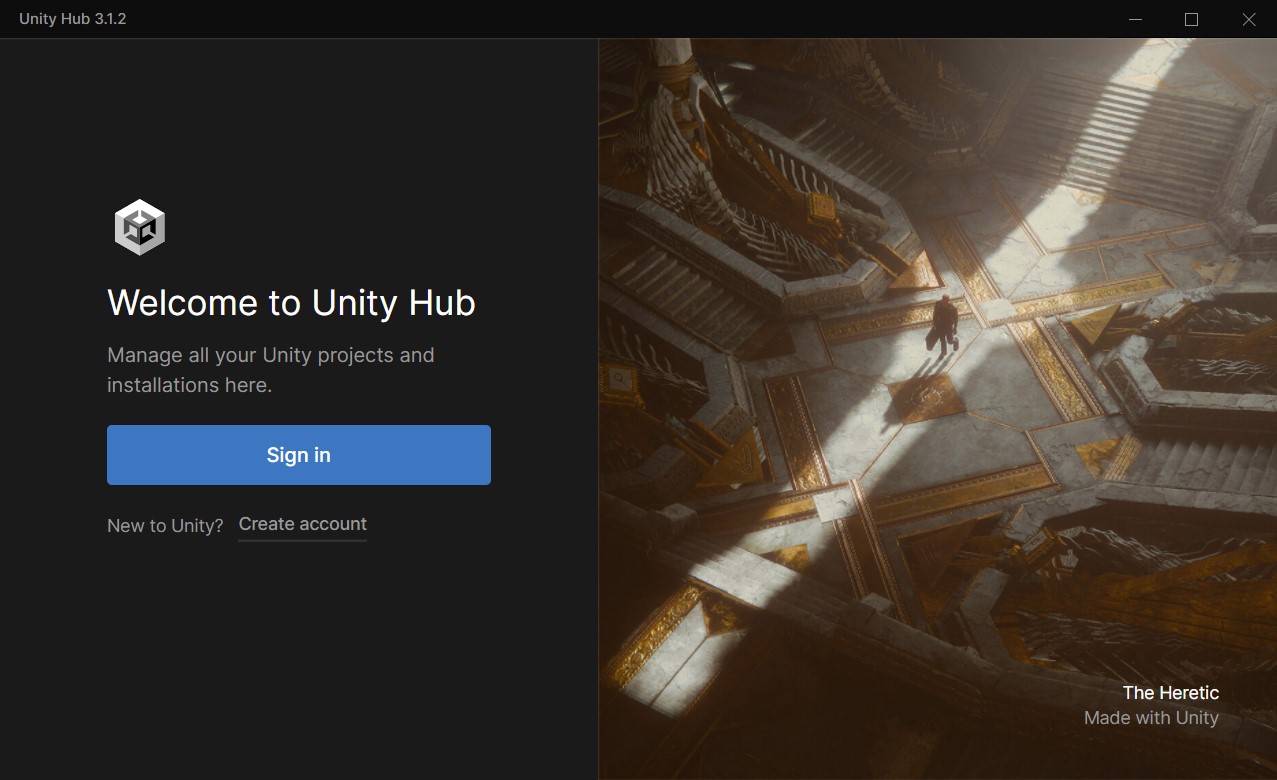 This will take you to an online form where you can add your personal details and create your account.
This will take you to an online form where you can add your personal details and create your account.
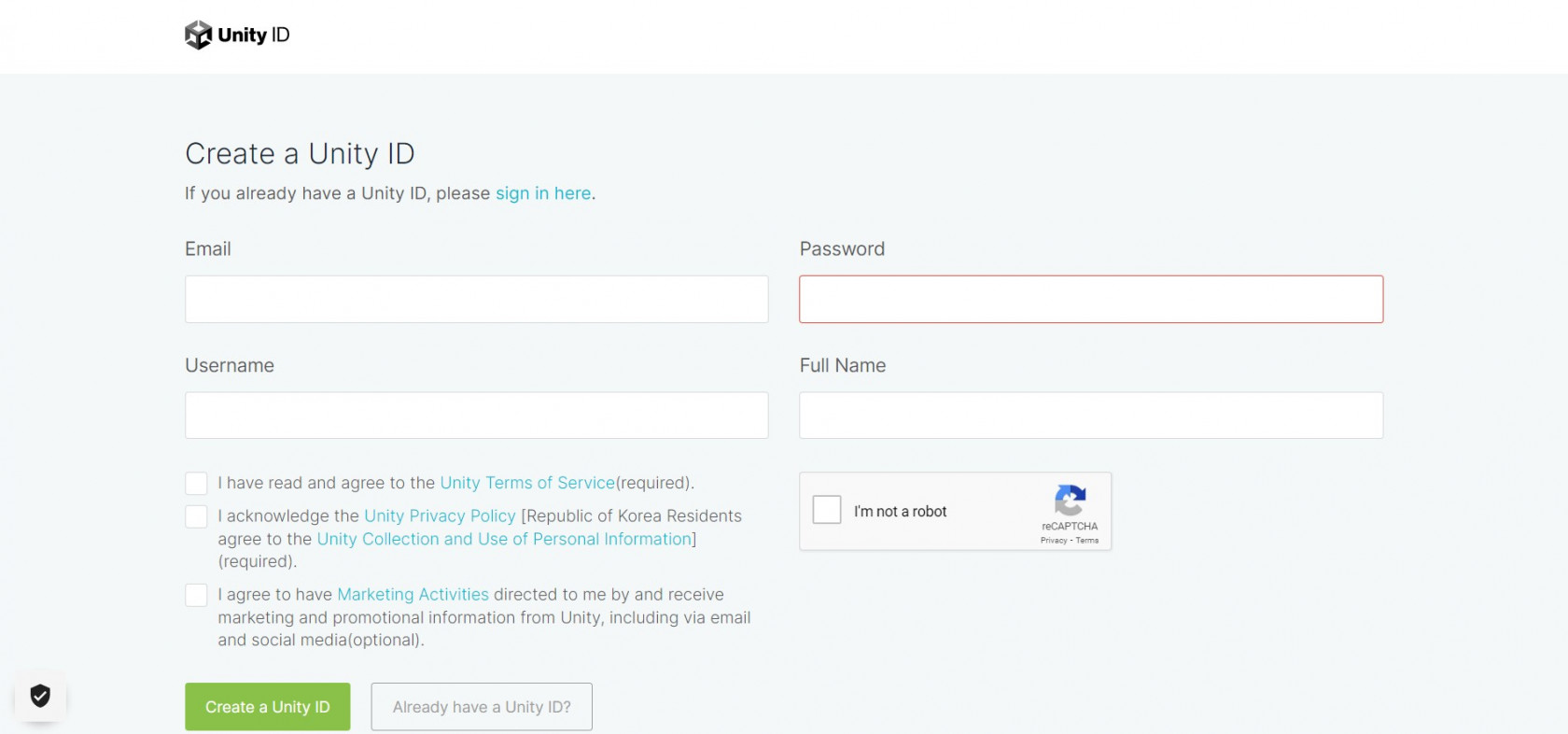 After finishing the registration process, you can go back to the Unity Hub and click "sign in", this will take you to another online form were you can log into your account.
After finishing the registration process, you can go back to the Unity Hub and click "sign in", this will take you to another online form were you can log into your account.
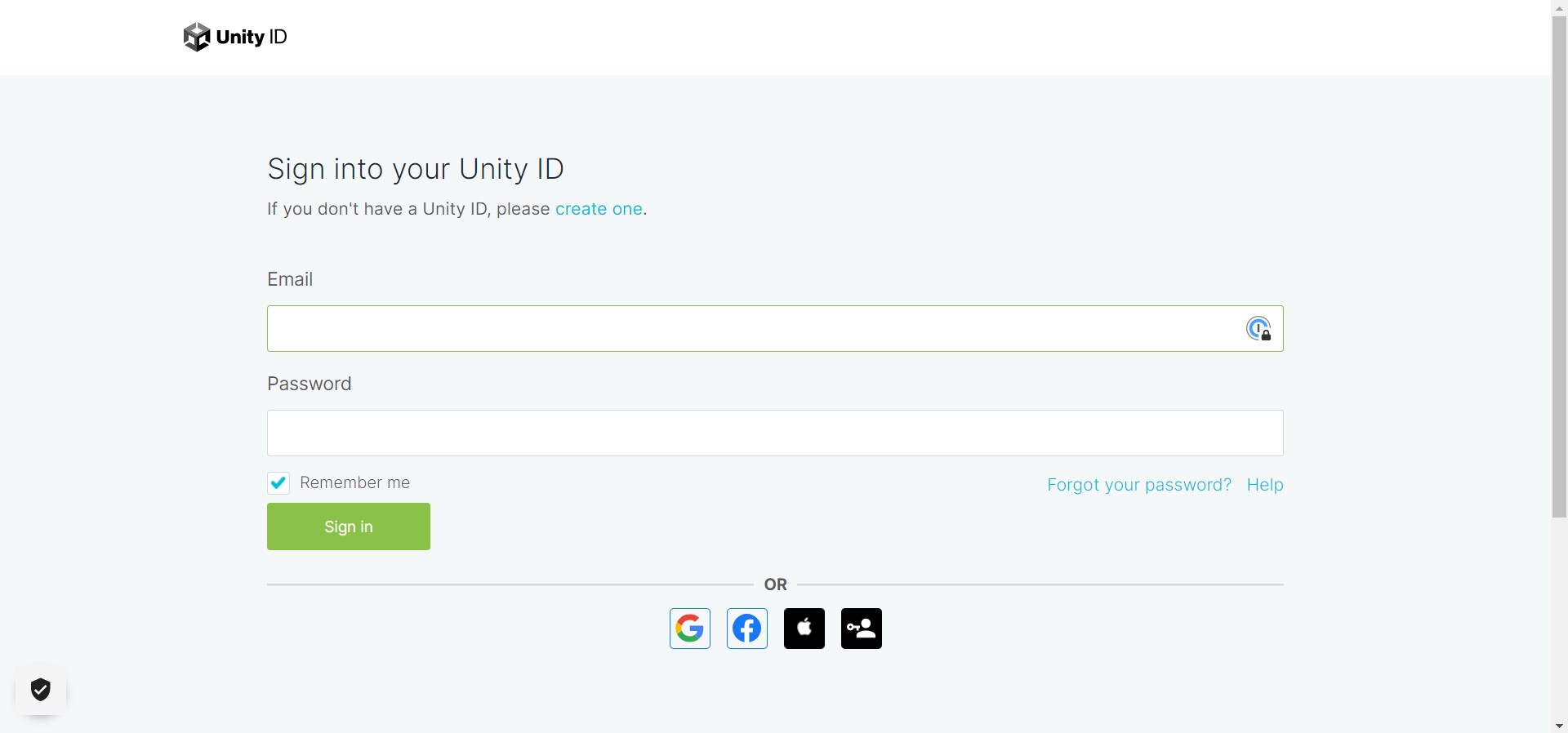 Once you are logged in, you will get a popup window asking if you want to open the Unity HUB, Select "Open the Unity Hub", you will be sent back to the Unity Hub.
Once you are logged in, you will get a popup window asking if you want to open the Unity HUB, Select "Open the Unity Hub", you will be sent back to the Unity Hub.
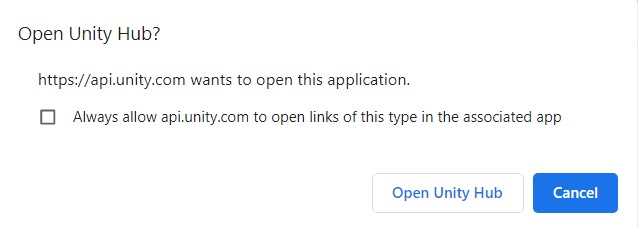
-
Installing Unity.
Click on the "Installs" tab and then click on the "Install Editor" button.
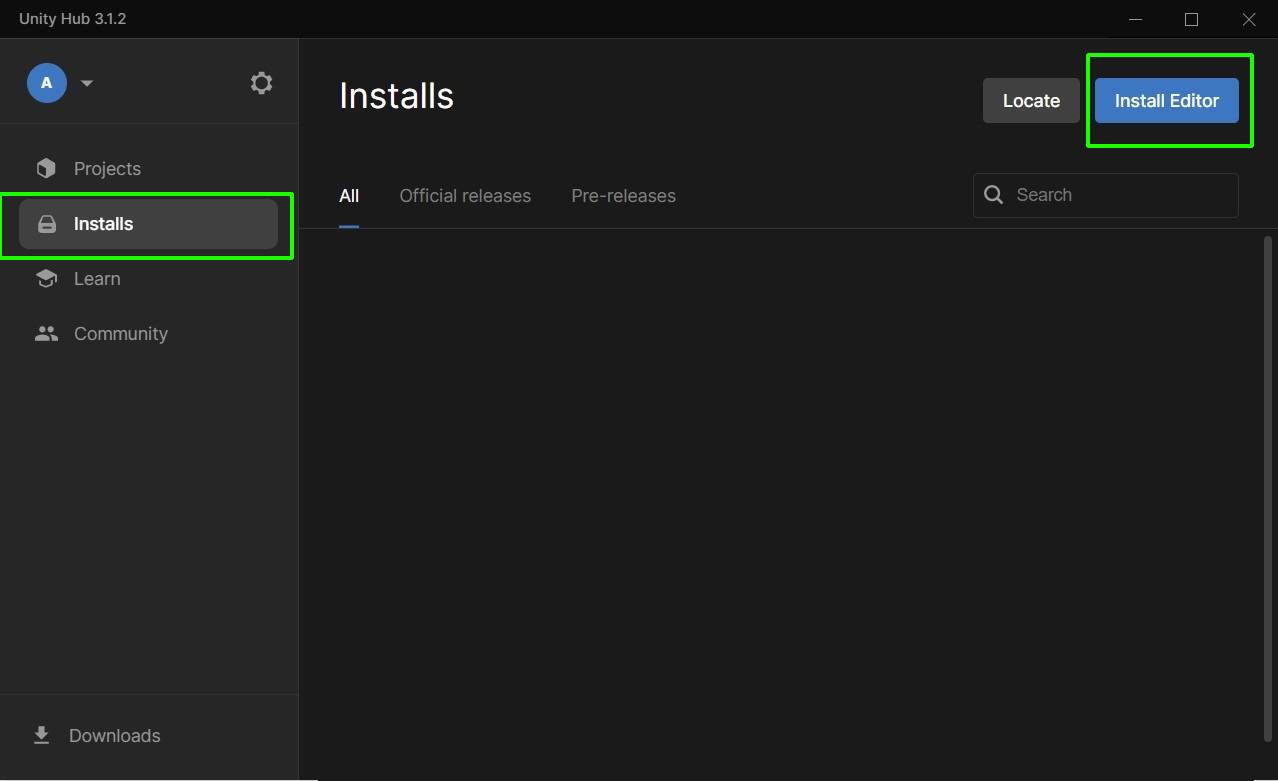
We recommend installing Unity 2019.4, alternatively, you can choose Unity 2020, just be aware that your interface will look slightly different from the one shown during the workshop.
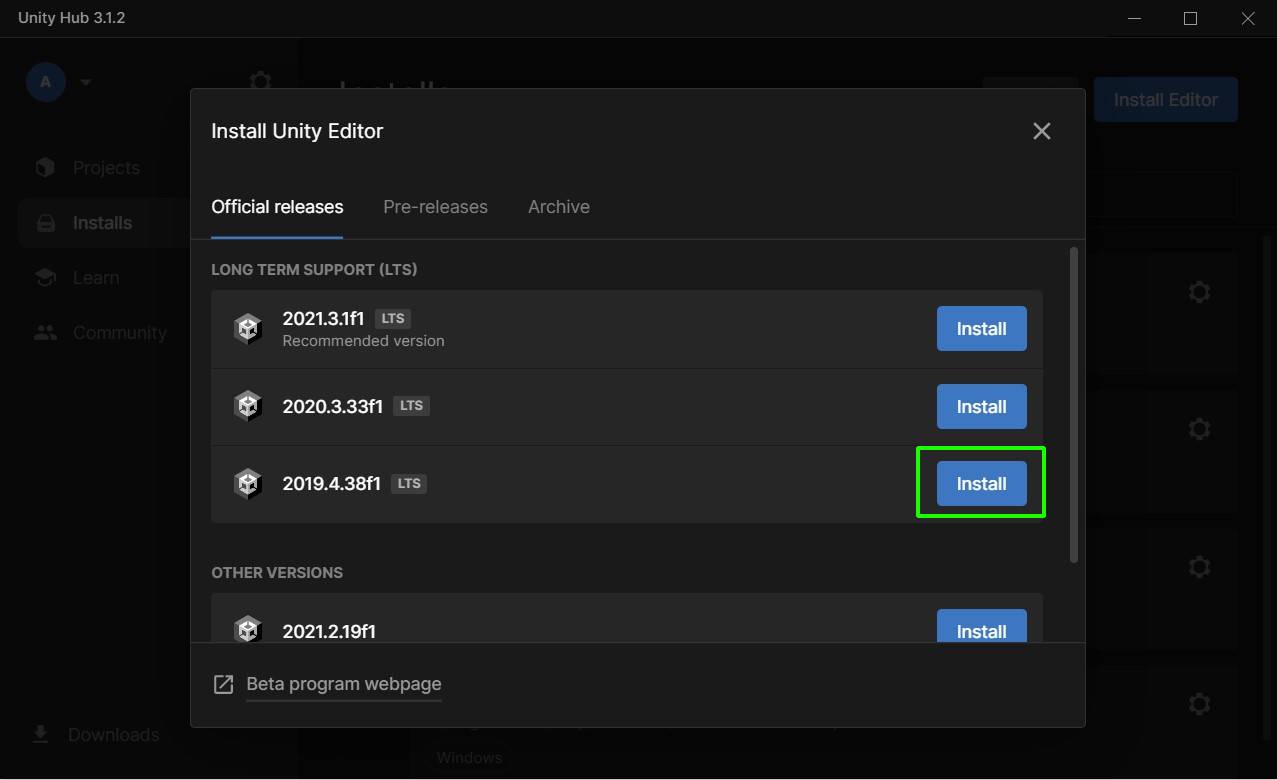 You will then see another screen with a list of modules you can add to the instalation, you won't need any of those for now so just Hit Install.
You will then see another screen with a list of modules you can add to the instalation, you won't need any of those for now so just Hit Install.
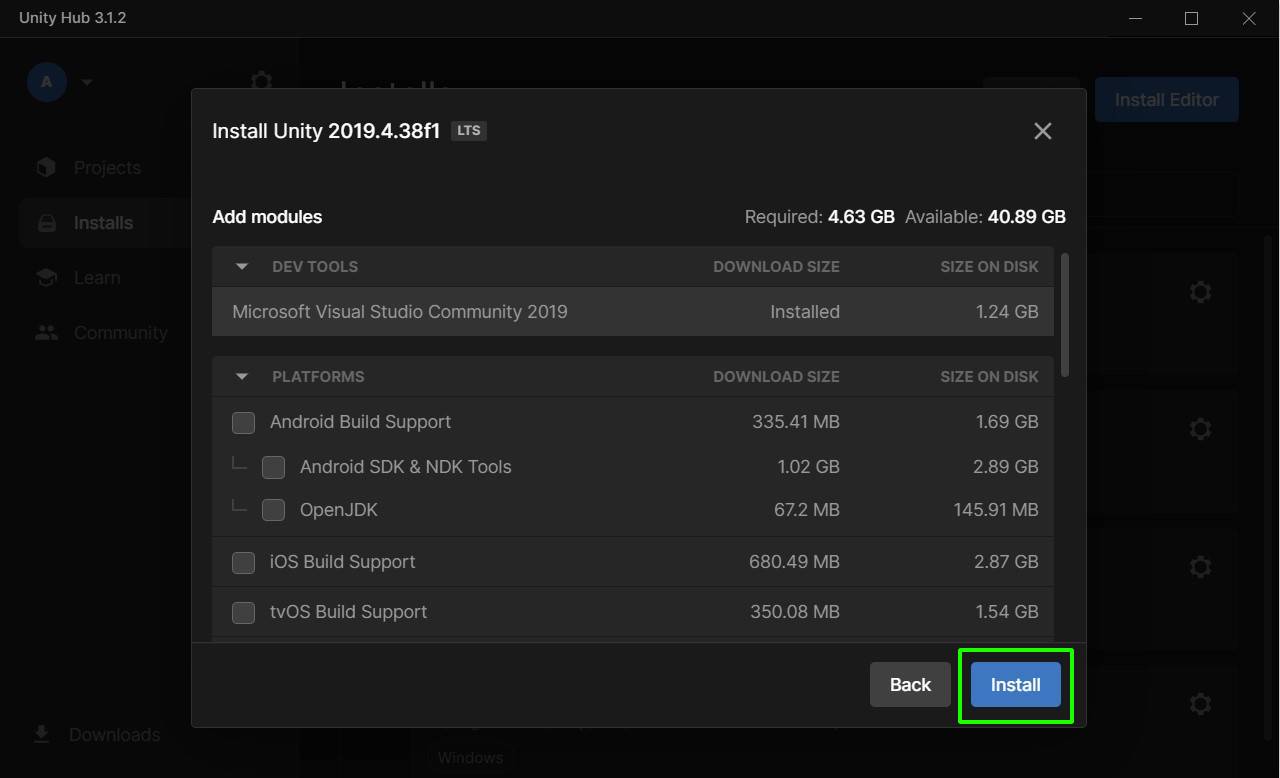
-
Activating a free personal license.
Once you finish the installation, click on the Projects tab, you will see a message stating that you don't have a valid license, we are going to activate your license now. Click on the gear icon, this will open a new window.
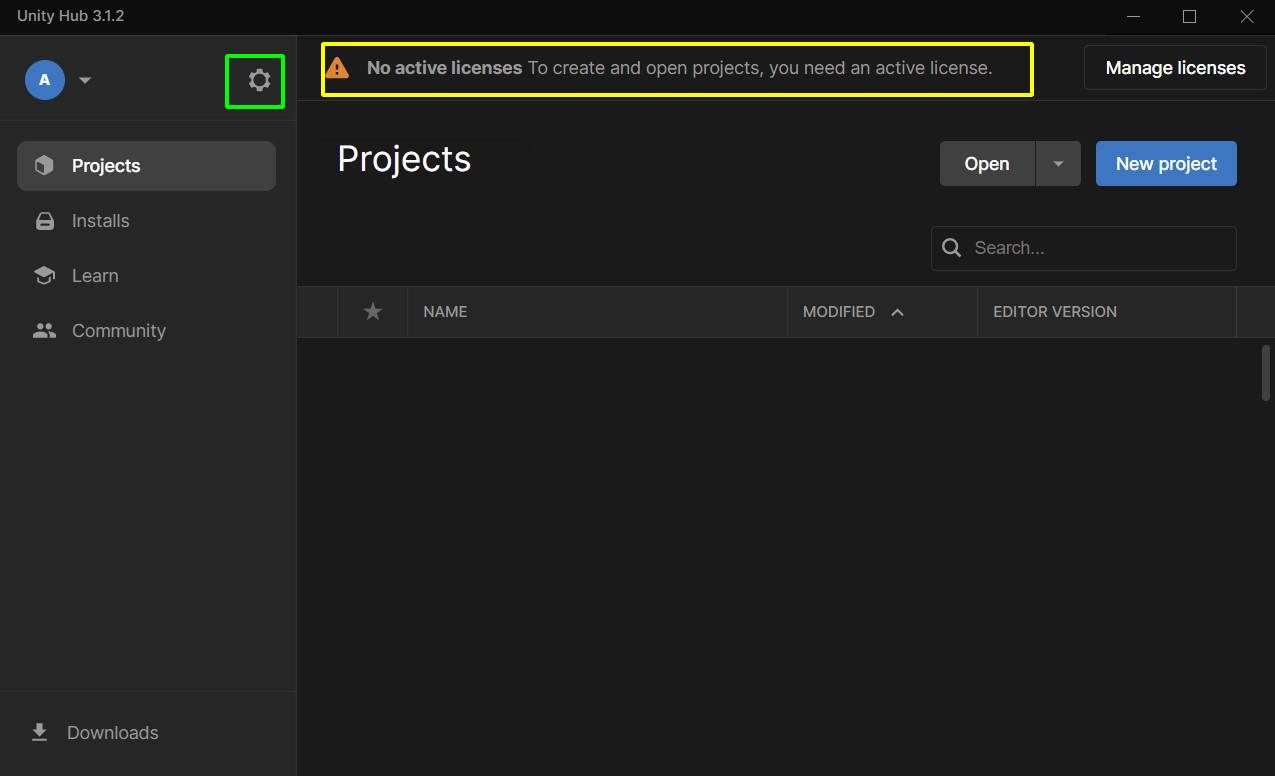
Select the Licenses tab and then hit Add
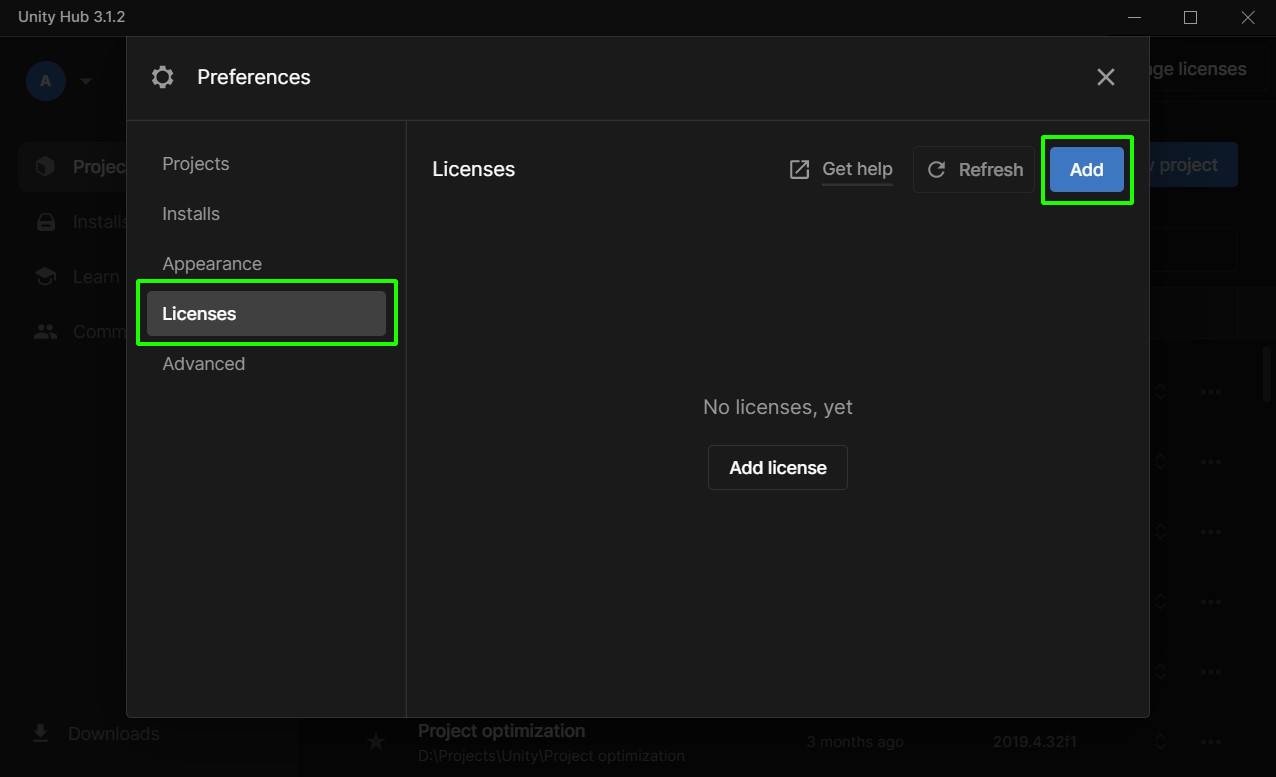
Click on the "Get a free personal license" option.
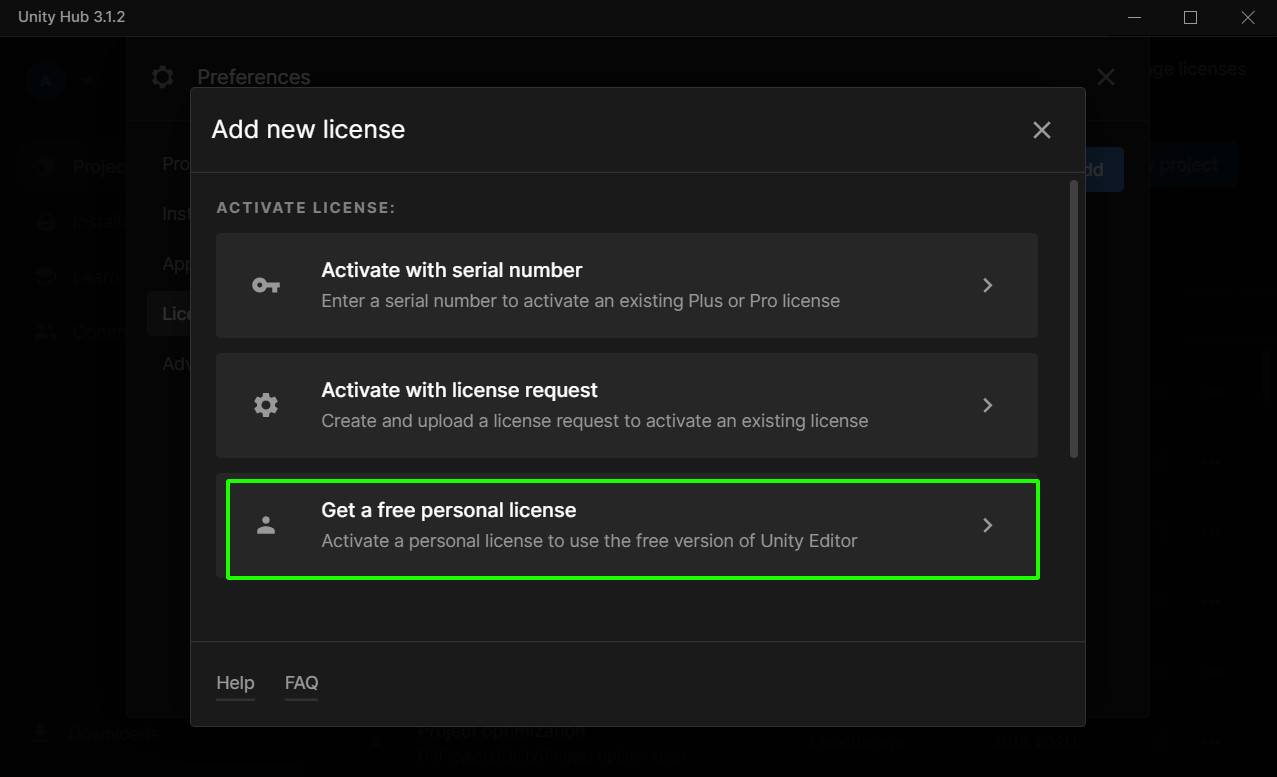
Read and agree to the terms
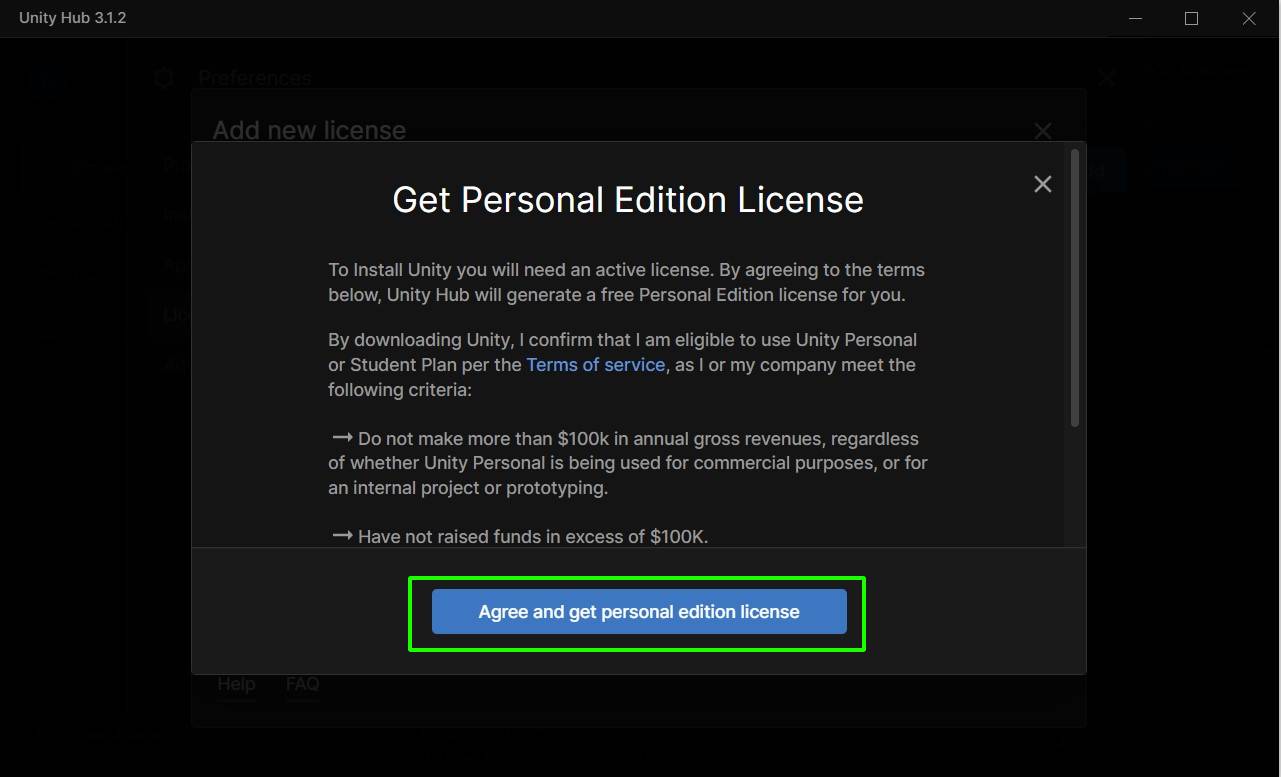
Close the window.
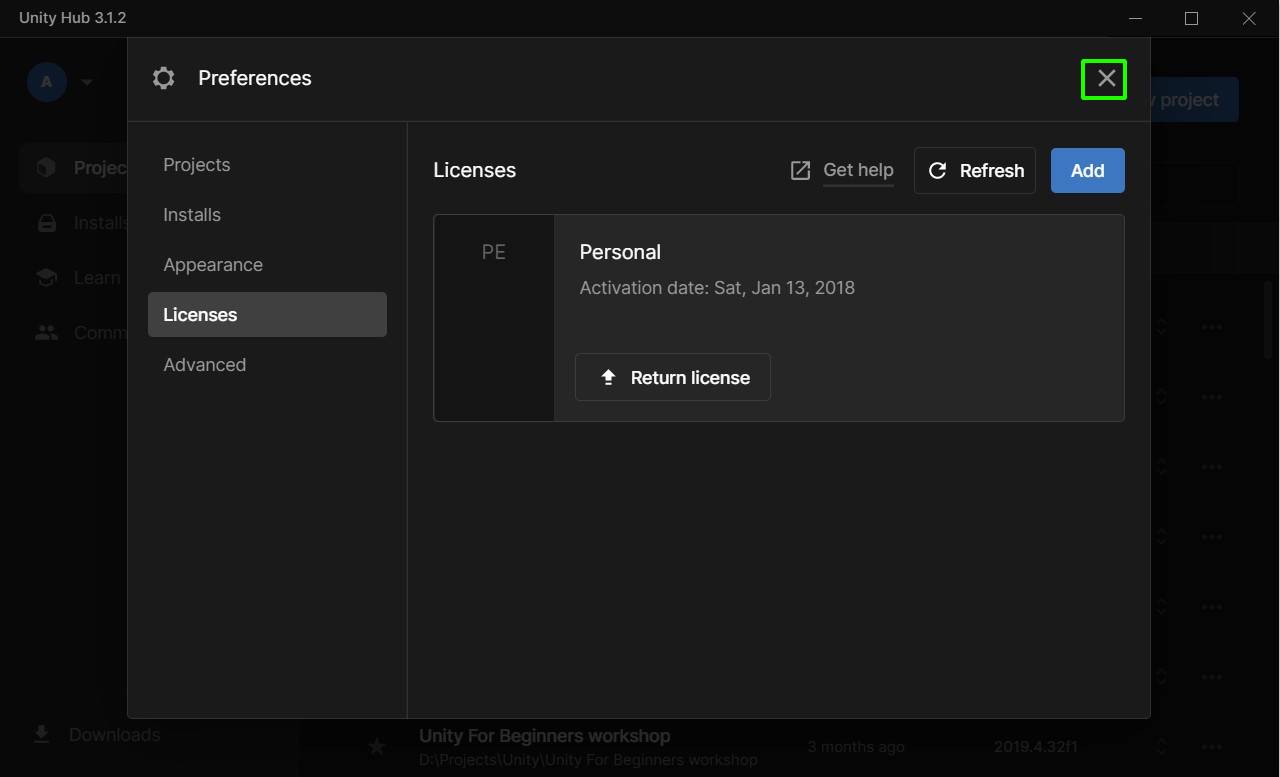
And that is it. Now you are all set and the software is ready for you to create your first project.
