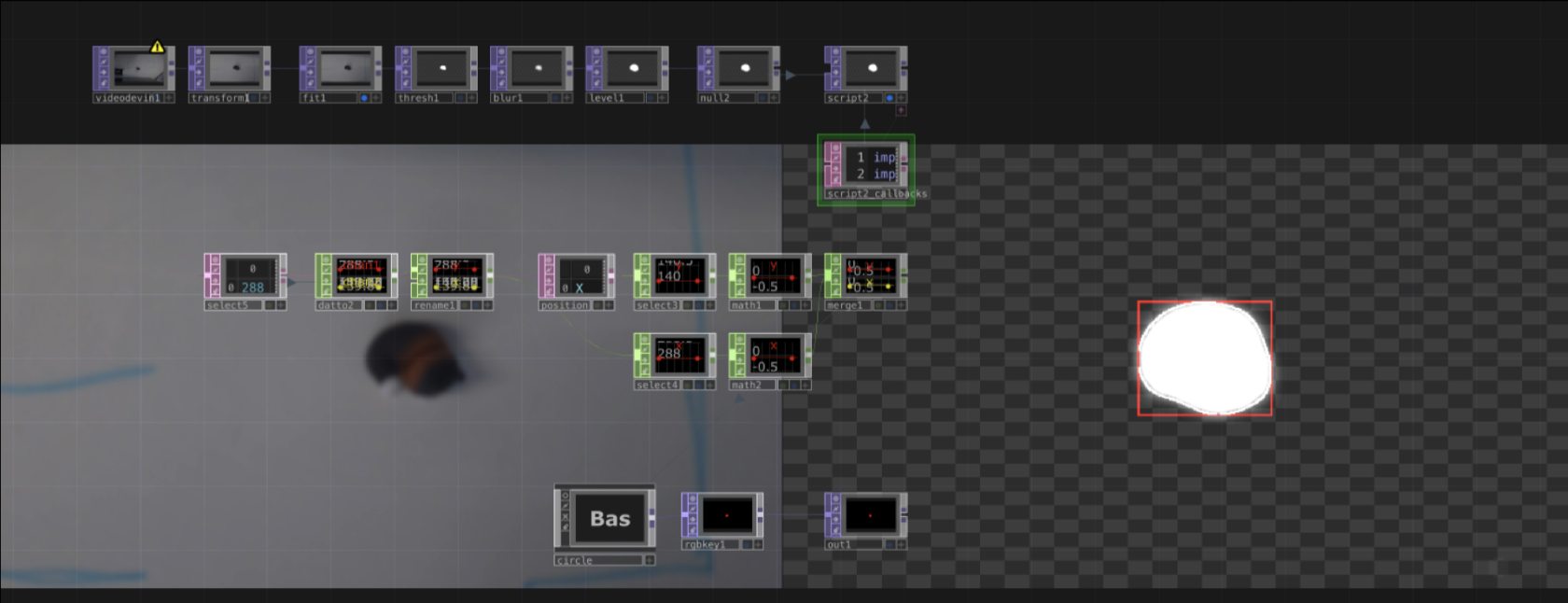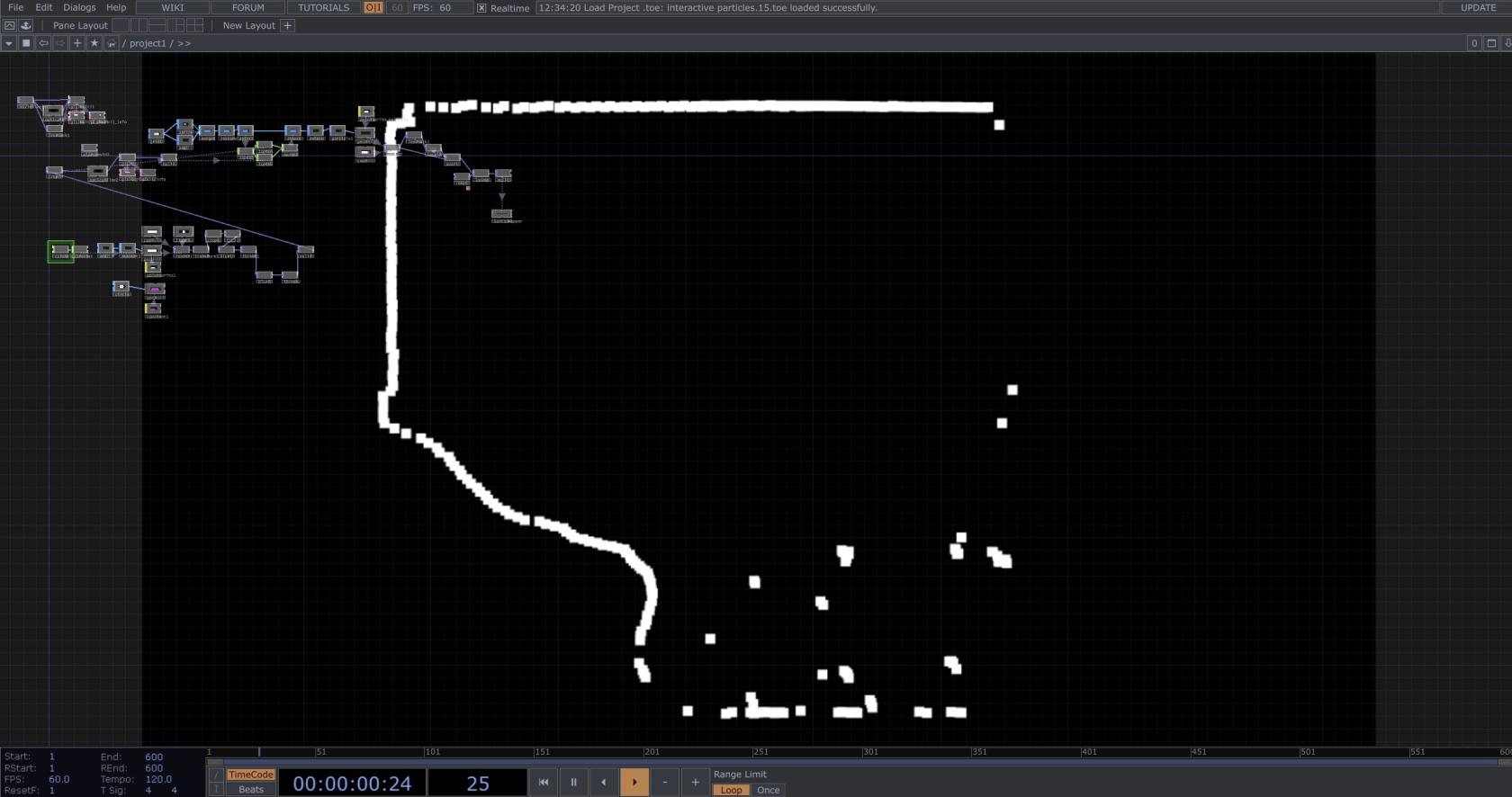Interactive Projections
If you're interested in creating position-based interactive projections, the first step would be to map the space and track anyone/anything within it. This can be done in multiple ways, this tutorial will briefly introduce you to two different but related techniques:
Object detection and tracking in OpenCV
For most applications, your webcam and a bit of OpenCV script will be enough to analyse images and detect people or objects in real-time. If you haven't heard of OpenCV, it's a powerful Open source Computer Vision library and includes a variety of examples which can be implemented in Touchdesigner, using the Script TOP. Now it's important to know that we can't just copy and paste an OpenCV example into Touchdesigner, we will have to adapt various parameters to link our VideoDeviceIn TOP, import the correct libraries etc. A variety of resources are available online if you wish to learn more about OpenCV, an in-depth explanation of our following steps is also available here: https://www.youtube.com/watch?v=1Uw2PWTR_XM&t=529s.
Begin by connecting your VideoDeviceIn TOP, to a Threshold Top and playing around with the Threshold value; Ideally you want to get completely transparent background and a white solid shape whenever an object is positioned within the monitored area. Experiment with Level TOP and Blur TOP to achieve a polished result.
After polishing your input, connect it to a new NullTOP, we'll rename this 'webcam'. To detect objects within a specific area, we will use OpenCV's Canny Edge Detection, a popular edge detection algorithm, together with the 'findContours()' function. Copy and paste the following script in your ScriptTOP, we will use this to draw a bounding box around the detected objects:
import cv2
import numpy as np
def onCook(scriptOp):
image = op('webcam').numpyArray(delayed=True)
gray = cv2.cvtColor(image, cv2.COLOR_RGB2GRAY)
gray_8bit = cv2.convertScaleAbs(gray)
edges = cv2.Canny(gray_8bit, 1, 5)
contours, hierarchy = cv2.findContours(edges, cv2.RETR_TREE, cv2.CHAIN_APPROX_SIMPLE)
dst = np.copy(image)
object_count = 1
for cnt in contours:
x, y, w, h = cv2.boundingRect(cnt)
cv2.drawContours(dst, [cnt], -1, (255, 255, 255), 1)
cv2.rectangle(dst, (x, y), (x + w, y + h), (255, 0, 0), 1)
scriptOp.copyNumpyArray(dst)
returnIn Script TOP, you should now get a new image with red boxes around the detected edges of your objects. Next we'll be retrieving the x and y position of our objects. Add a Table DAT to your project and let's rename this 'position'. Next we'll add a couple of expressions to print out the x and y coordinates of our bonding box, copy and paste the new code below:
import cv2
import numpy as np
def onCook(scriptOp):
image = op('null2').numpyArray(delayed=True)
gray = cv2.cvtColor(image, cv2.COLOR_RGB2GRAY)
gray_8bit = cv2.convertScaleAbs(gray)
edges = cv2.Canny(gray_8bit, 1, 5)
contours, hierarchy = cv2.findContours(edges, cv2.RETR_TREE, cv2.CHAIN_APPROX_SIMPLE)
dst = np.copy(image)
object_count = 1
# Link to Table DAT
table1 = op('position')
table1.clear()
# Add headers to the table
table1.appendRow(['X', 'Y'])
for cnt in contours:
x, y, w, h = cv2.boundingRect(cnt)
# Print contours position into table
table1.appendRow([x, y])
cv2.drawContours(dst, [cnt], -1, (255, 255, 255), 1)
cv2.rectangle(dst, (x, y), (x + w, y + h), (255, 0, 0), 1)
scriptOp.copyNumpyArray(dst)
returnYou should now numbers for both X and Y, each row represents a bounding box, you can filter rows out using the Select DAT. Convert the values from DAT using a DatTo CHOP and use these values to control the position of a circle or generate multiple circle as the base of your interaction.
Position tracking with LiDAR sensor
LiDAR technology can scan large areas by targeting a surface with a laser and measuring the time for the reflected light to return to the receiver; A Slamtec's RPLidar is a small scanner available for students to be used within the lab. The sensor requires a bit of prior set up to run, please allow some time for this process when planning the timeline of your project. Should you be using the desktop provided in the Multipurpose Booth, this step has already been done for you.
Windows
For Windows 10 and 11, begin by downloading Visual Studio, make sure you download the C++ app dev. Download the following GitHub repo: https://github.com/thepelkus-too/SlamtecLidarTDCPPCHOP. Unzip the folder and double click on the 'rplidar_sdk' folder, if empty download this repo (https://github.com/thepelkus-too/rplidar_sdk/tree/531cb0d1ef4bd95ccc3ed0a249787838836339f7) and paste it's content within your 'rplidar_sdk' folder. Now that your 'SlamtecLidarTDCPPCHOP-master' folder is ready, right-click on it and open in using VS Code. On the right hand side of the interface, look for 'CPlusPlusCHOPExample.sln' and double click on it. At this point VS Code will begin building your C++ solution, press OK if a pop-up window comes up. Check the terminal to find out if your built is completed. Please follow this tutorial for further instructions: https://youtu.be/fAvF2niosNA?si=8FYoHdmTat231lBA&t=626 - be aware that in the tutorial he calls it Visual Studio Code but it's Visual Studio you need!
Mac
Some Mac users will have it easier, but this plugin might not work on your laptop as it's only been tested out on my personal devices. Download the C++ plugin and read through the instructions to get started: https://github.com/creativetechnologylab/LiDAR-Sensor.
Should you have any issues feel free to contact me on Teams.
Following steps:
Download our pre-built rendering component: https://github.com/creativetechnologylab/LiDAR-Sensor/blob/main/LiDAR_Sensor.tox and drag it into a new Touchdesigner file. Once you're done with the set up, contact me via Teams to come test everything out with our sensor.
Using a Transform TOP, filter out any walls or areas you are not interested in monitoring. You can now use the same OpenCV code provided above to analyse your area and retrieve x and y coordinates for any detected object.